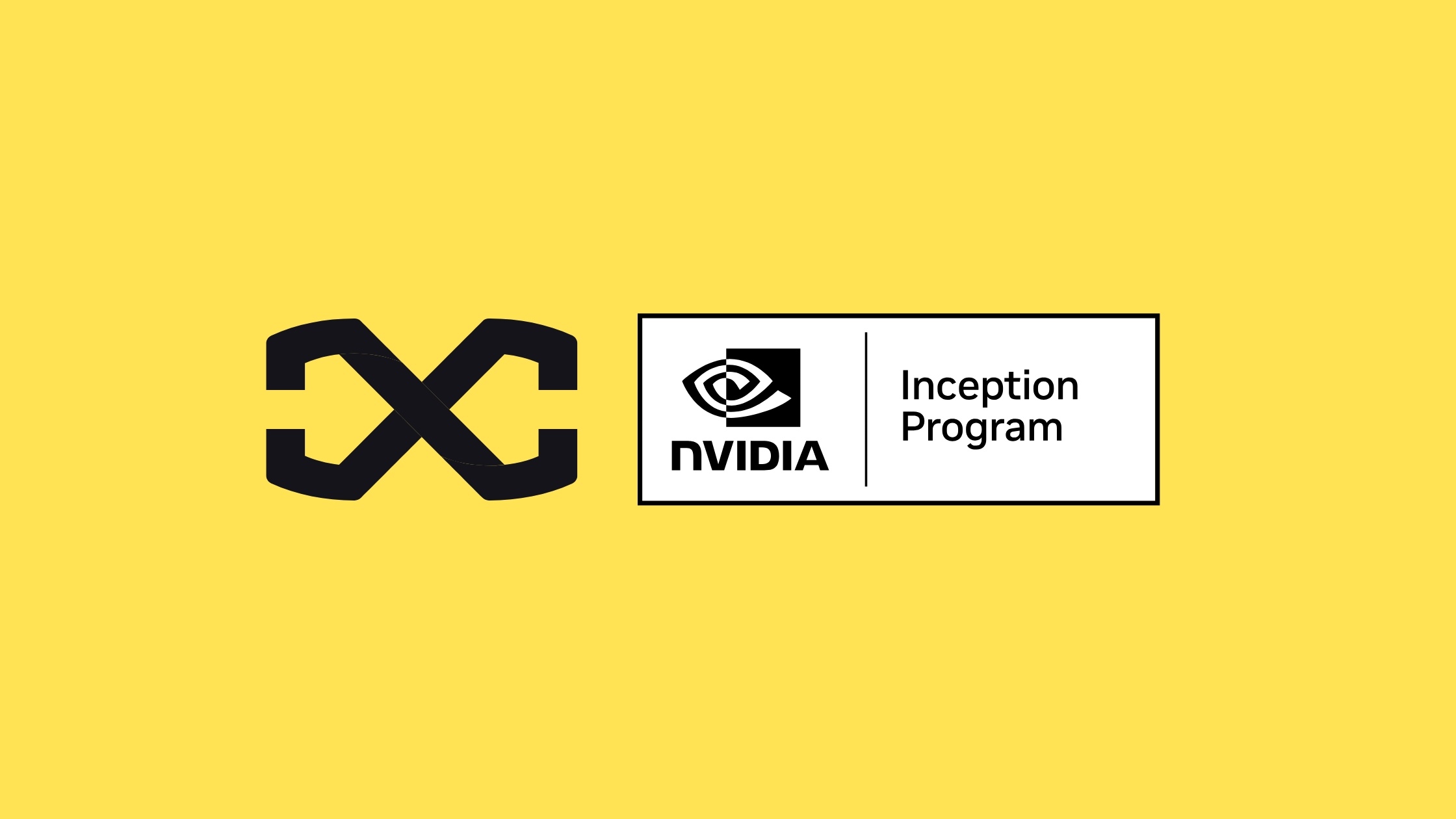In today’s fast-paced digital landscape, the demand for flexible and accessible video editing solutions has never been higher. While there are numerous platforms available, many creators and businesses are exploring the possibility of setting up their own cloud-based editing environments. Amazon Web Services (AWS) provides a robust infrastructure that can be utilized to create an “edit in the cloud” solution. In this guide, we’ll walk you through the process step-by-step.
Step 1: Understanding the Basics
Before diving into the setup, it’s essential to understand the key components you’ll need:
- Virtual Machines (EC2 Instances): These are the cloud workstations that will run your editing software.
- Storage Solutions (S3 and EBS): These services will store your media files and project data.
- Networking (VPC): This will handle the communication between your virtual machines and storage.
- Remote Access (RDP, NICE DCV, HP Anyware): Software solutions that allow you to remotely access and control your virtual machines.
Step 2: Setting Up Your AWS Account
If you don’t already have an AWS account, you’ll need to create one. Follow the registration process on the AWS website.
Step 3: Launching an EC2 Instance
- Navigate to the EC2 Dashboard: After logging into your AWS account, go to the EC2 dashboard.
- Launch Instance: Click on “Launch Instance” to start the setup process.
- Choose an Amazon Machine Image (AMI): Select an AMI that fits your needs. For video editing, a Windows Server AMI is recommended. Refer to the EC2 documentation for more details.
- Instance Type: Choose an instance type that has sufficient CPU and GPU resources. The g4dn.xlarge instance is a good starting point. More information can be found in the Instance Types documentation.
- Configure Instance Details: Customize your instance settings, such as the number of instances and network settings. Follow the EC2 configuration guide.
- Add Storage: Attach an EBS volume with enough space for your editing projects. Detailed steps are available in the EBS documentation.
- Add Tags: Optionally, add tags to organize your resources.
- Configure Security Group: Set up your security group to allow remote desktop access (RDP) on port 3389. Learn more about Security Groups.
- Review and Launch: Review your settings and launch your instance. Don’t forget to create a new key pair or use an existing one for secure access.
Step 4: Setting Up Storage
Understanding AWS Storage Options
AWS offers several storage solutions, each tailored to different use cases and performance requirements. Here are the primary storage options you’ll consider:
- Amazon S3 (Simple Storage Service):
- Use Case: Ideal for storing raw media files, completed projects, and backups.
- Performance: Provides high durability and availability with varying performance tiers (Standard, Standard-IA, One Zone-IA, Glacier).
- Cost: Pay-as-you-go pricing with costs based on the amount of data stored and data transfer out. Lower cost for infrequently accessed data with S3 Standard-IA or Glacier.
- Scalability: Virtually unlimited storage capacity.
- Additional Features: Versioning, lifecycle policies, cross-region replication.
- Documentation: Amazon S3 Getting Started Guide
- Amazon EBS (Elastic Block Store):
- Use Case: Best for high-performance storage directly attached to your EC2 instances, suitable for active projects requiring fast read/write operations.
- Performance: Offers various volume types like General Purpose SSD (gp3, gp2), Provisioned IOPS SSD (io1, io2), and Throughput Optimized HDD (st1).
- Cost: Pricing based on the volume type, size, and provisioned IOPS (for io1/io2).
- Scalability: Limited by the instance type’s supported volumes and size limits.
- Additional Features: Snapshots for backup, encryption.
- Documentation: Amazon EBS Volumes
- Amazon FSx:
- Use Case: High-performance file system for use cases requiring shared file storage with Windows File Server or Lustre (high-performance computing).
- Performance: Provides low-latency and high-throughput performance.
- Cost: Pricing varies by file system type and configuration.
- Scalability: Supports scaling based on performance and capacity needs.
- Documentation: Amazon FSx
Configuring Storage
- Amazon S3:
- Create an S3 Bucket: Follow the steps in the S3 Getting Started Guide to create a bucket for your media files.
- Upload Files: Use the AWS Management Console, AWS CLI, or SDKs to upload files. Consider using S3 Transfer Acceleration for faster uploads over long distances.
- Lifecycle Policies: Configure lifecycle policies to automatically transition objects to cheaper storage classes as they age. Learn more in the S3 Lifecycle Policies Guide.
- Amazon EBS:
- Attach EBS Volume: After creating your EC2 instance, attach an EBS volume. Follow the EBS Mounting Guide for detailed instructions.
- Volume Type Selection: Choose the appropriate volume type based on your performance needs. For instance, use gp3 for balanced performance, io1/io2 for high IOPS, and st1 for high throughput.
- Snapshots: Regularly create snapshots of your EBS volumes to ensure data protection. Refer to the EBS Snapshots Guide for more details.
- Amazon FSx:
- Setup FSx File System: Create an FSx file system based on your needs. Follow the Amazon FSx Documentation for step-by-step setup.
- Mounting FSx: Mount the FSx file system to your EC2 instances. Refer to the Mounting Instructions for detailed steps.
Step 5: Remote Access Setup
To access your editing environment remotely, you have several options: RDP, NICE DCV, and HP Anyware. Each solution offers different features and performance benefits.
- Remote Desktop Protocol (RDP):
- Use Case: Basic remote access suitable for initial setup and light editing tasks.
- Performance: Limited performance, may not be ideal for high-resolution video editing.
- Setup: Connect to your EC2 instance using RDP. Instructions can be found in the EC2 Connection Guide.
- NICE DCV:
- Use Case: High-performance remote access optimized for graphics-intensive applications.
- Performance: Excellent performance for video editing, supports GPU acceleration.
- Setup: Install NICE DCV on your instance to enable high-performance remote access. Follow the NICE DCV User Guide.
- HP Anyware (formerly Teradici):
- Use Case: Secure, high-performance remote access solution for creative professionals.
- Performance: Outstanding performance with PCoIP technology, ideal for video editing and other demanding tasks.
- Licensing: For GPU workloads, you’ll want to purchase the HP Anyware Professional license for $299 (Annual).
- Setup: Install HP Anyware on your instance. Follow the HP Anyware Documentation for detailed setup instructions.
Step 6: Configuring Networking
- VPC Setup: Ensure your VPC is configured to handle the necessary traffic between your instance and S3 storage. Detailed steps are available in the VPC Documentation.
- Internet Gateway: Attach an Internet Gateway to your VPC to allow internet access. Refer to the Internet Gateway Guide.
Step 7: Optimizing Performance
- Instance Performance: Monitor your instance performance and adjust instance type if necessary. AWS provides CloudWatch for monitoring and logging.
- Storage Optimization: Use S3 lifecycle policies to manage storage costs by moving older files to infrequent access storage. Learn more in the S3 Lifecycle Policies Guide.
- Data Transfer Acceleration: If you are dealing with large media files, consider using AWS Transfer Family for accelerated and secure data transfers to and from AWS storage services.
Step 8: Maintaining Security
- Security Groups: Regularly review and update your security groups to ensure only authorized access. Best practices can be found in the Security Groups Best Practices.
- Data Encryption: Use AWS Key Management Service (KMS) to encrypt your data both at rest and in transit. Refer to the AWS KMS Documentation.
- Identity and Access Management (IAM): Implement least privilege policies using IAM roles and policies to control access to your AWS resources. Detailed steps can be found in the IAM Best Practices.
- Regular Audits: Use AWS CloudTrail to log and monitor all API activity in your AWS account. This helps in tracking changes and identifying potential security issues. More information is available in the CloudTrail Documentation.
Conclusion
Setting up your own “edit in the cloud” environment using AWS is certainly feasible and can provide a high degree of flexibility and control. However, it does require a significant investment of time and technical expertise to manage and optimize. From configuring instances to ensuring seamless integration between storage and computing resources, the complexity can quickly add up.
If this process seems daunting or if you prefer to focus on your creative work rather than managing cloud infrastructure, consider using a dedicated cloud-based editing platform like CREE8. We offer a seamless, turnkey solution that handles all the technical details for you, allowing you to stay in the creative flow without the hassle of managing cloud resources.
Ready to elevate your editing workflow without the headache? Learn more about CREE8 and see how we can simplify your creative process.

.jpg)